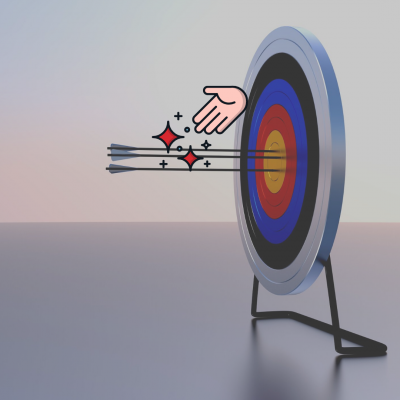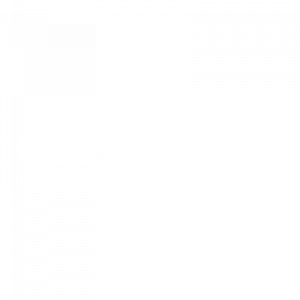Hello everyone, thank you for joining nine10’s Quick Plays! I am Paula, the Office Administrator at nine10. Today I’m going to show you how to set tabs in a Microsoft Word document.
Some of you may not know how to do this, and I think it’s a lifesaver.
Many people will use the space bar to try and align their text, and they struggle to get it perfectly aligned. They are adding spaces, and then they are removing the spaces, which is very frustrating. When you learn how to add these tab settings into your document, it will make your life a whole lot easier, plus you will not waste any more time trying to set those ‘spaces’.
I’m just going to start sharing my screen. Here I have a Microsoft Word document open. It’s a blank document, and we are going to start from scratch. One of the main things I would suggest when setting tabs in a large document, do it before you even start and on a blank canvas making the process much simpler.
At the top of the screen, there’s a numbered line which is called the ruler. Symbols displayed on the ruler indicate the location of page indents and tabs. If you can not see the ruler, click the View Tab, and ensure that the check box is selected beside the ruler option.
To set tabs consistently throughout your document, follow these steps.
- Return to the home tab.
- In the Paragraph group, click the dialogue box launcher (downward pointing arrow in the right corner of the group). The dialogue box will show options for various paragraph settings. You can see options to set the paragraph line spacing, paragraph indents and page breaks.
- In the bottom left-hand corner, select the Tabs button to set the document’s tabs.
- Another dialogue box pops up. If any tabs were previously set, they would be listed in the tab stop window. Word does have half-inch left tabs as a default.
We will be just playing around a bit to demonstrate this skill set. Tabs will be set at the 1-, 4-, 8- and 16-centimetre positions on the page. - Type 1 in the Tab Stop Position box.
- Here, you can see some of the alignment options, such as Left Tab, Center Tab, and Right Tab. There are also options for bar tabs, decimal tabs, and tab leaders.
- Select the type of tab you want to choose and then click set.
- The dialogue box remains open, and you can set another tab.
- Repeat the steps for a 4-centimetre left tab.
- Set an 8-centimetre centre tab following the same steps.
- Set a 16- centimetre right tab with a selected leader. The best example of tab leaders is a table of contents in a book. The section heading is listed on the left, and a tab leader prints across the page (dot, dot, dot…) to the right set tab where you will easily find the page number. The leaders help direct our eyes across the page to a specific point. This keeps the information on the right-hand side to be perfectly aligned with a crisp, clean and professional appearance.
- We will set the right tab at 16 because that’s the edge of your page.
- Then pick a leader option.
- Click set. We now have four tabs set.
- Click okay to exit the dialogue box. Now we can test this out. On the ruler at the top of the page, you can the tabs set at the one centimetre, four centimetres, eight centimetres is our center tab and a right tab at 16 centimetres. If you hover your mouse on the symbol, it will show you some text to describe what is set.
- Hit the tab button once, and you should see your cursor is aligned at the one-centimetre position.
- Tab again it’s aligned at four centimetres.
- Tab again, and it is at the eight-centimetre center position. Any text typed at the center tab will remain centred on the line. If you click and hold with your mouse on the tab marker on the ruler, you can see where the tab is, and you can also see that it’s centred right in between the words.
- Click tab again, which is the right-aligned tab, and it has the leader option selected. You can see the leader across the page, and then you can type your page number.
- Click enter. You will see that the tabs are still set at the top of the page on the ruler.
Now another little quick, Quick Play about tabs. If you set a tab and don’t like the position or don’t need the tab, you can remove it. You can go back into the paragraph and tabs dialogue box, highlight the tab by clicking on it, and click clear. You will see it removes it from your list.
This can also be done from your Word Home page. If you click on the tab symbol on the ruler, drag it down, and to one of the edges of your page, it will be removed. Think of a click, drag and throw it to the side/away type of movement. The tab should not be on the ruler anymore.
That’s tabs in a nutshell. I hope this helps make your life a little easier, and I look forward to sharing some more Digital Marketing Bootcamp Quick Plays with you.
Thank you for choosing nine10!
If there are any tips you would like to see, let us know, we’d be happy to share those with you!

GO BEYOND QUICK PLAYS & EMPOWER YOUR STAFF TO UNLOCK YOUR HIDDEN RESOURCES AT DIGITAL MARKETING BOOTCAMP.
Our program supplies the tools, knowledge, and confidence so you can bring more of your marketing in-house. LEARN MORE