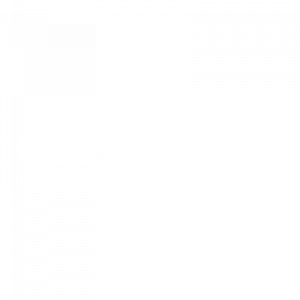Clearing Your Chrome Cache
How to Clear Your Browser Cache
1. Open the Chrome menu on the top right and choose More Tools > Clear Browsing Data…
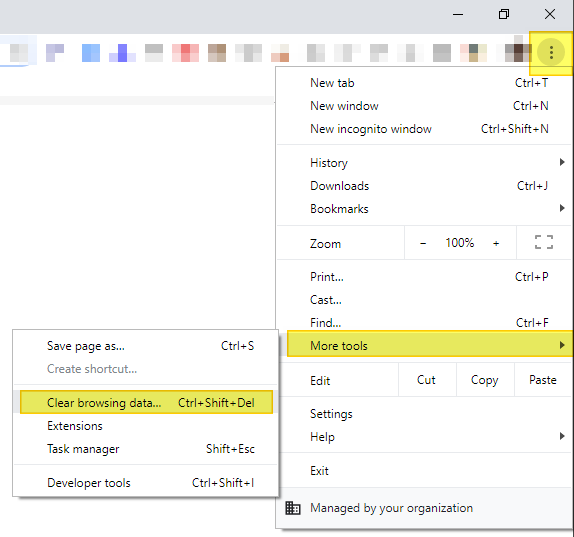
2. In the dialog that opens, choose “All Time” and “Cached Images and Files”. Uncheck the other options. Hit Clear Data.
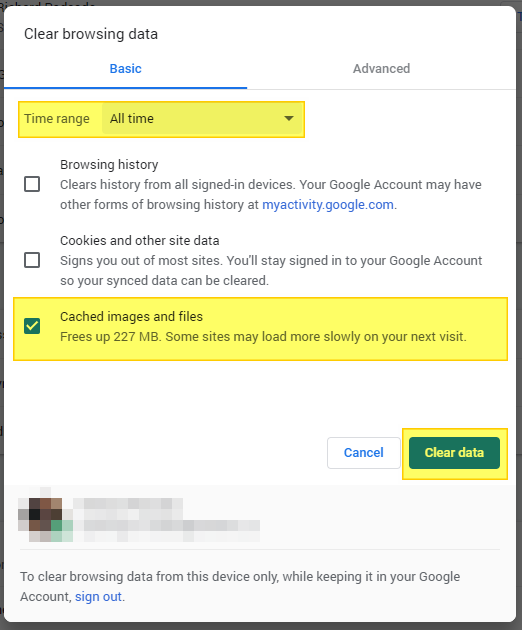
3. You’re done. Reload the website you were trying to view!
Extra Info (for the curious)
What is the cache?
Your browser keeps a copy of images and files it downloads when you view websites, so next time you view them, they can load from your computer instead of over the Internet. This makes websites load faster and doesn’t use up as much of your Internet when you go online.
Why do I need to clear the cache?
When a website is changed, sometimes the changes don’t refresh on your computer right away. This may cause you see an old image (e.g. maybe one you asked us to update), or it could even make the site look weird or broken in some cases. This happens because your computer is still loading out-of-date files from your cache. By clearing it, you’re telling your computer to go and refresh the entire website and get the latest copy of everything. Your computer would do this eventually, of course, but this tells the computer you want to see the changes right meow.